¿Cómo activar el 2FA en Bitvavo?
Tienes dos opciones: Desde la APP y desde la web.
Empecemos viendo desde la aplicación.
Activar la autenticación en dos factores (2FA) desde la app
🔹 Importante: Antes de empezar, asegúrate de tener instalada una aplicación compatible con 2FA, como Google Authenticator o Authy. Si aún no la tienes, revisa el último apartado de este artículo, donde te explicamos cómo descargarla y configurarla.
Pasos para activar la 2FA en Bitvavo desde la app:
1️⃣ Accede a los ajustes de seguridad dentro de la aplicación.
2️⃣ Habilita la autenticación en dos factores (2FA) en la configuración.
3️⃣ Ingresa tu contraseña para confirmar la acción.
4️⃣ Copia el código de recuperación y agrégalo en la aplicación 2FA que estés utilizando (Google Authenticator, Authy u otra compatible).
5️⃣ Introduce el código de 6 dígitos generado por la app de autenticación en la aplicación de Bitvavo.
6️⃣ ✅ ¡Listo! La autenticación en dos factores ha sido activada con éxito.
Ahora, cada vez que inicies sesión, necesitarás ingresar el código de 6 dígitos generado en tu aplicación 2FA, lo que añadirá una capa extra de seguridad a tu cuenta. 🚀
Activar la autenticación en dos factores (2FA) desde el ordenador
🔹 Importante: Antes de configurar la 2FA, necesitas una aplicación compatible, como Google Authenticator o Authy. Si aún no la tienes, revisa la última sección de este artículo para saber cómo descargarla y configurarla.
Pasos para activar la 2FA en Bitvavo desde tu ordenador:
1️⃣ Inicia sesión en tu cuenta de Bitvavo.
2️⃣ Dirígete a la pestaña “Seguridad”, ubicada en la parte central del menú superior.
3️⃣ En los “Ajustes de seguridad”, haz clic en “Habilitar la 2FA”, junto a la opción “Autenticación en dos factores”.
4️⃣ Introduce tu contraseña para confirmar la acción.
5️⃣ Descarga una aplicación de autenticación en tu móvil si aún no la tienes (puedes ver cómo hacerlo en la última sección de este artículo).
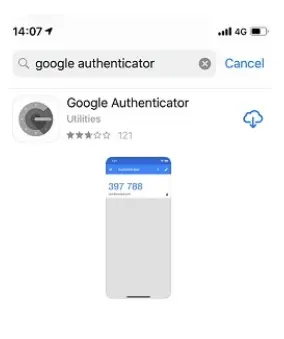
6️⃣ Abre la aplicación de autenticación y escanea el código QR que aparece en pantalla. Al hacerlo, la app vinculará tu cuenta de Bitvavo y te mostrará un código 2FA de seis dígitos.
7️⃣ Introduce el código de seis dígitos en el campo correspondiente de Bitvavo.
8️⃣ Guarda tu código de recuperación en un lugar seguro. Este código es fundamental en caso de que pierdas acceso a tu dispositivo 2FA.
9️⃣ Haz clic en “Confirmar” para finalizar el proceso.
✅ ¡Listo! A partir de ahora, cada vez que inicies sesión, deberás ingresar tanto tu contraseña como el código 2FA generado por tu aplicación de autenticación. Este código cambia cada 30 segundos, así que asegúrate de introducir siempre el más reciente. 🔐
¿Por qué la app de Bitvavo deja de responder después de activar la 2FA?
Si la aplicación de Bitvavo deja de responder tras activar la autenticación en dos factores (2FA), no te preocupes, es un comportamiento normal. Para solucionarlo, simplemente vuelve a iniciar sesión siguiendo estos pasos:
1️⃣ Pulsa en “He olvidado el PIN” dentro de la app.
2️⃣ Inicia sesión con tu correo, contraseña y el código 2FA generado en tu aplicación de autenticación.
3️⃣ Una vez completado este proceso (solo se hace una vez), podrás iniciar sesión normalmente con tu Face ID o PIN.
¿Por qué mi autenticación en dos factores (2FA) no funciona?
Si al intentar iniciar sesión, tu código 2FA no es aceptado, podría deberse a las siguientes razones:
🔹 Has configurado la 2FA varias veces en el mismo dispositivo.
🔹 Estás ingresando un código de otra cuenta. Asegúrate de que el código pertenece a Bitvavo.
🔹 La hora de tu dispositivo es incorrecta. Esto puede generar códigos desincronizados. Para solucionarlo:
- Activa la opción de ajuste automático de hora en la configuración de tu móvil.
- Verifica que la zona horaria sea la correcta.
Si después de verificar estos puntos el problema continúa, es posible que necesites restablecer la 2FA.
¿Cómo restablecer la autenticación en dos factores (2FA)?
Si has perdido acceso a tu código 2FA, puedes restablecerlo para recuperar el acceso a tu cuenta. Esto eliminará la protección 2FA y te permitirá iniciar sesión solo con tu correo y contraseña.
🔹 Situaciones en las que podrías necesitar restablecer la 2FA:
✔️ Has perdido o te han robado el teléfono móvil.
✔️ Cambiaste de dispositivo y no transferiste la aplicación de autenticación.
✔️ Eliminaste la app de autenticación accidentalmente.
⚠️ Requisito importante: Solo puedes restablecer la 2FA si todavía tienes acceso al número de teléfono asociado a tu cuenta de Bitvavo.
Pasos para restablecer la 2FA:
1️⃣ Haz clic en el enlace de restablecimiento (disponible en Bitvavo).
2️⃣ Introduce tu correo y contraseña, y selecciona “Restablecer 2FA”.
3️⃣ Recibirás un correo y un SMS con instrucciones.
4️⃣ Abre el correo y haz clic en el enlace de confirmación.
5️⃣ Introduce el código recibido por SMS en el campo correspondiente.
✅ ¡Listo! La autenticación en dos factores ha sido eliminada con éxito.
⚠️ Nota: Como medida de seguridad, tras restablecer la 2FA, el retiro de activos digitales en Bitvavo permanecerá bloqueado durante 24 horas.
Solicitar la desactivación de la 2FA al equipo de soporte
Si no puedes restablecer tu código 2FA porque, por ejemplo, has cambiado de número de teléfono, deberás ponerte en contacto con el equipo de atención al cliente de Bitvavo.
📩 Cómo solicitar la desactivación de la 2FA:
Envía un correo a support@bitvavo.com explicando tu situación.
Para garantizar la seguridad de tu cuenta, el equipo de soporte deberá verificar tu identidad antes de procesar la solicitud. Una vez confirmada tu identidad, procederán con la desactivación.
🔹 Importante: Te recomendamos volver a activar la 2FA lo antes posible para mantener protegida tu cuenta.
⚠️ Nota de seguridad: Después de desactivar la 2FA, el retiro de activos digitales en Bitvavo permanecerá bloqueado durante 24 horas como medida de protección.
¿Cómo transferir la autenticación en dos factores (2FA) a un nuevo teléfono móvil?
Si has cambiado de móvil y quieres migrar la autenticación en dos factores (2FA) a tu nuevo dispositivo, sigue estos pasos según la aplicación que utilices.
📲 Transferir 2FA con Google Authenticator
Si utilizas Google Authenticator, haz lo siguiente:
1️⃣ Inicia sesión en tu cuenta de Bitvavo con tu correo, contraseña y el código 2FA generado en tu teléfono antiguo.
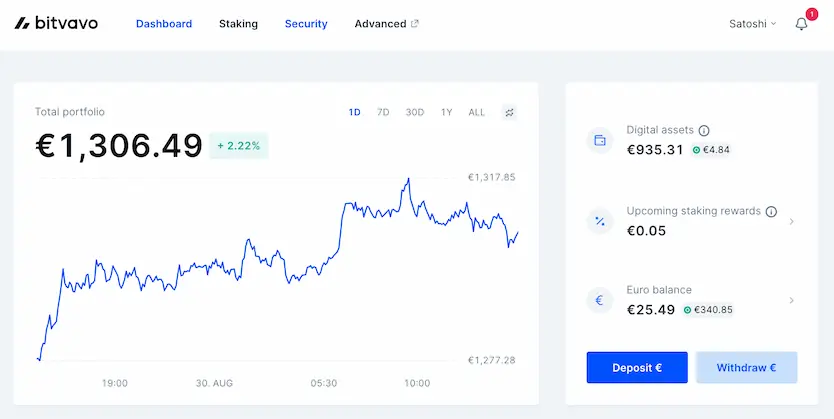
2️⃣ Ve al apartado “Seguridad” y accede a “Ajustes de seguridad”.
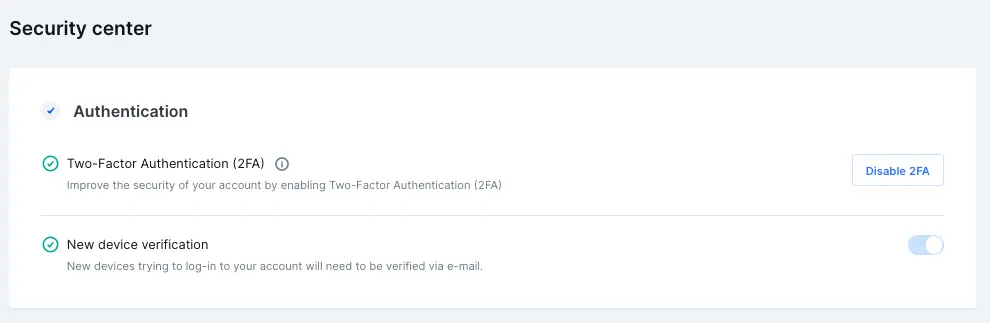
3️⃣ Introduce tu contraseña y el código 2FA de tu antiguo móvil.
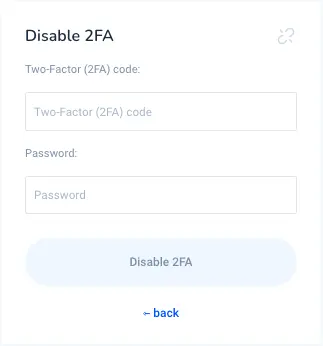
4️⃣ Desactiva la 2FA haciendo clic en el botón junto a “Autenticación en dos factores (2FA)”.
5️⃣ Descarga Google Authenticator en tu nuevo teléfono.
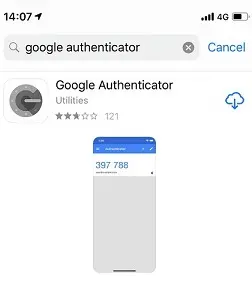
6️⃣ Regresa a Bitvavo y haz clic en “Habilitar la 2FA”.
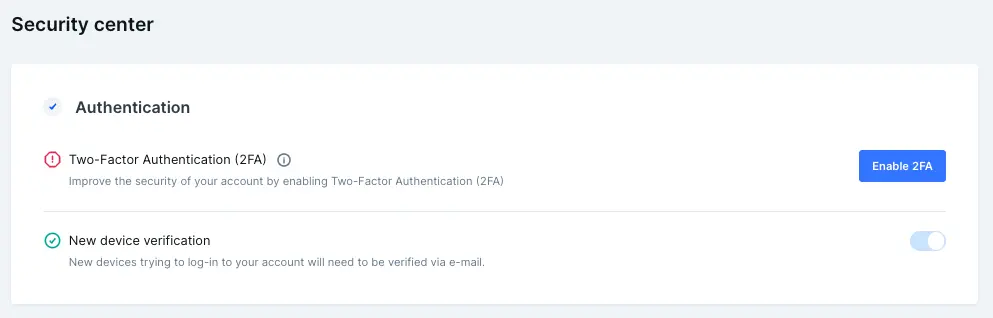
7️⃣ Abre Google Authenticator en tu nuevo móvil y escanea el código QR que aparece en Bitvavo.
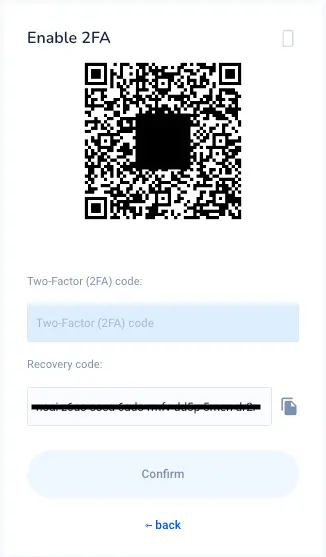
✅ ¡Listo! Tu autenticación en dos factores ha sido transferida al nuevo dispositivo.
🔄 Transferir 2FA con Authy
Si utilizas Authy, sigue estos pasos:
1️⃣ Descarga la aplicación Authy en tu nuevo teléfono.
2️⃣ Registra el mismo número de teléfono en la app Authy de tu nuevo móvil.
3️⃣ Sigue las instrucciones en pantalla.
4️⃣ Una vez completado el proceso, el token de Bitvavo aparecerá automáticamente en Authy.
✅ ¡Transferencia completada! Ahora tu 2FA está configurada en el nuevo dispositivo.
¿Cómo descargar una aplicación de autenticación?
Si aún no tienes una aplicación de autenticación, aquí te explicamos cómo instalar Google Authenticator o Authy en tu dispositivo.
📌 Descargar Google Authenticator
1️⃣ Instala Google Authenticator desde la App Store (iPhone) o Google Play (Android).
2️⃣ Abre la aplicación y pulsa el botón “+” para agregar una nueva cuenta.
3️⃣ Selecciona “Escanear código QR” o introduce la clave de configuración manualmente.
4️⃣ Cada vez que accedas a la app, verás tu código 2FA, que se actualiza cada 30 segundos.
5️⃣ Guarda tu código de recuperación en un lugar seguro por si pierdes acceso al dispositivo.
6️⃣ Recomendación: No sincronices Google Authenticator con Google Cloud para evitar riesgos de seguridad.
📌 Descargar Authy
1️⃣ Instala Authy desde la App Store (iPhone) o Google Play (Android).
2️⃣ Abre la aplicación y pulsa en “Agregar cuenta” o el botón “+”.
3️⃣ Selecciona “Escanear código QR” o introduce la clave manualmente.
4️⃣ Personaliza tu cuenta con un logo y nombre.
5️⃣ Cada vez que abras la app, verás tu código 2FA, que cambia cada 30 segundos.
6️⃣ Guarda el código de recuperación en caso de que pierdas acceso a tu móvil.
🔍 ¿Qué otras opciones existen además de Google Authenticator y Authy?
Si prefieres usar otra aplicación, aquí tienes algunas alternativas compatibles:
🔹 LastPass Authenticator
🔹 Microsoft Authenticator
Cualquiera de estas opciones te permitirá proteger tu cuenta de Bitvavo con autenticación en dos factores. ✅




